یکی از عناصری که باعث جذابیت در وب سایت می شود عنصر عکس یا همان image است. در واقع استفاده از تصاویر موجب می گردد صفحات وب ما داری رنگ و بوی خاصی گردند چرا که عکسها زیبایی خاصی به صفحات میب خشند ولی از طرف دیگر تولید دردسر هم می کنند، اگر شما تعداد زیادی عکس در یک صفحه بگذارید یا از عکسهایی با حجم زیاد استفاده کنید آن وقت حجم سایت شما بالا رفته و کاربر باید مدت طولانی منتظر بماند تا صفحه سایت شما را به طور کامل ببیند و همین موضوع باعث از دست دادن یک بیننده و یک نمره منفی به حساب می اید.
به منظور اضافه کردن یک تصویر در صفحه وب دو راه کار پیش روی ما وجود دارد. اول اینکه عکس مد نظر را در کنار دیگر فایل های سایت خود قرار دهیم سپس لینکی مابین صفحه و آن عکس ایجاد کنیم. راه کار دوم این است که اگر عکس مد نظر ما روی وب قرار داشته باشد می توان لینک آن عکس را در صفحه مد نظر قرار دارد. در این مقاله هر دو راه کار را بررسی خواهیم کرد.
نکته :
- فرمت های رایج که در صفحات وب مورد استفاده قرار می گیرند عبارتند از
- تصاویر با فرمت gif
- تصاویر با فرمت jpg یا jpeg
- تصاویر با فرمت png
در مقاله قبلی در مورد ویژگی های هر کدام از این فرمت ها توضیح دادیم،چنانچه این مقاله را مطالعه نکرده اید می توانید از این لینک جهت مطالعه آن استفاده کنید و یک شناخت کلی از تصاویر رایج در صفحات وب کسب کنید.
ابتدا راهکار اول را بررسی می کنیم،یعنی می خواهیم یک عکس را در کنار دیگر فایل های سایت خود قرار داده و آن را به صفحه خود اضافه کنیم.
اولین کاری که باید انجام دهیم این است که روی سیستم خود یک فولدر ایجاد کرده و نام دلخواهی برای آن در نظر بگیریم. سپس فایل index.html را به داخل آن فولدر انتقال دهیم. سپس عکسی دلخواه را داخل فولدر وب سایت خود و در کنار فایل index.html قرار می دهیم:
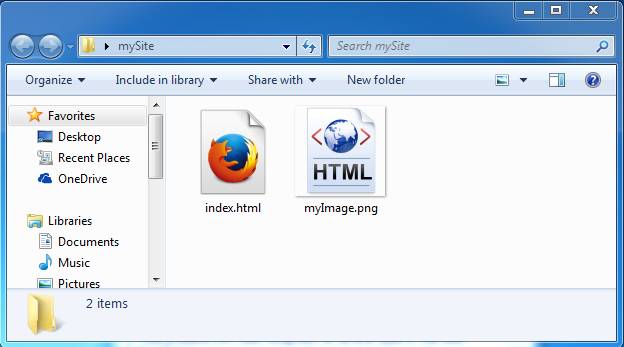
به منظور اضافه کردن تصویر myImage.png به صفحه خود،کدهای HTML مربوط به صفحه index.html را به صورت زیر می نویسیم:
<!DOCTYPE html>
<html>
<head>
<meta charset="utf-8"/>
<title>پیشگامان صفر و یک فرساد</title>
<body>
<img src="myImage.png"/>
</body>
</html>
همانطور که در کد بالا مشاهده می کنید ، برای اضافه کردن تصویر به صفحه وب خود تگی تحت عنوان <img /> را مورد استفاده قرار داده ایم. این تگ جزو تگ هایی است که نیاز به تگ پایانی ندارد. همانطور که در کد فوق می بینیم پس از img که مخفف واژه image به معنی "تصویر" است کلید واژه src را نوشته ایم که مخفف واژه source به معنی "منبع" است. سپس یک علامت مساوی قرار داده و داخل علامت های " " نام عکس مد نظر به همراه پسوند آن که jpg است نوشته ایم. حال پس از ذخیره کردن فایل خود می توانیم خروجی کد را در مرورگر مشاهده کنیم:
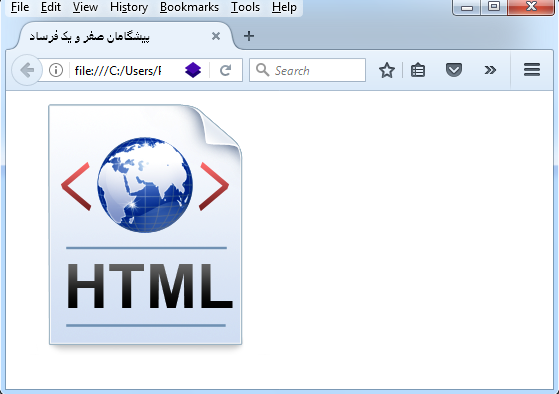
می بینیم که عکس موردنظر ما به صفحه اضافه شده است.
نکته قابل توجهی در ارتباط با مدیریت فایل ها و تصاویر یک وب سایت وجود دارد که در ادامه آن را به تفصیل مورد بررسی قرار خواهیم داد.
همانطور که مشاهده کردید در فولد mySite ،ما تنها دو فایل داریم.یکی فایل index.html و دیگری فایل myImage.png . استفاده از این روش در سایت های کوچک که شامل تعداد کمی فایل می باشند چندان دردسر ساز نمی باشد،اما فرض کنید ما سایتی داریم که شامل 50 تصویر و 10 فایل html می باشد.در این صورت چنانچه همه فایل های خود را در کنار یکدیگر قرار دهیم موجب سردرگمی ما خواهد شد.
برای رفع این مشکل می توان یک فولدر مجزا برای تصاویر سایت خود در نظر بگیریم و کلیه تصاویر را داخل آن قرار دهیم.
به طور مثال محتوای فولدر mySite را می توانیم به این صورت تغییر دهیم:
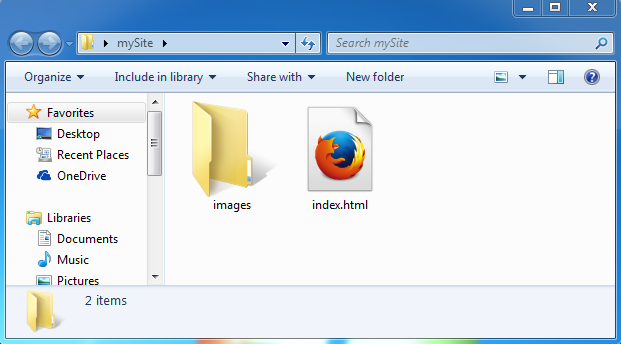
همانطور که مشاهده می کنید یک فولدر جدید به نام images ایجاد کردیم و عکس خود را درون این فولدر قرار دادیم.اما اگر مجددا صفحه index.html خود را در مرورگر رفرش کنید (برای این منظور می توانید از دکمه F5 استفاده کنید)،خواهید دید که تصویر در مرورگر به نمایش در نمی آید.
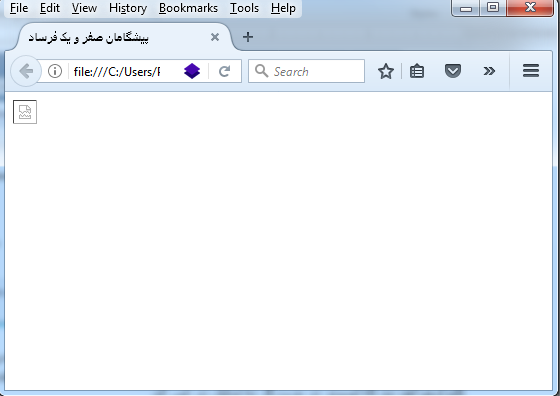
علت عدم نمایش تصویر در مرورگر این است که مسیر عکس ما تغییر پیدا کرده است. برای رفع این مشکل کد خود را به صورت زیر بازنویسی می کنیم:
<!DOCTYPE html>
<html>
<head>
<meta charset="utf-8"/>
<title>پیشگامان صفر و یک فرساد</title>
</head>
<body>
<img src="images/myImage.png"/>
</body>
</html>
در مورد انواع آدرسی دهی فایل ها در صفحات وب در مقاله ای جداگانه صحبت خواهیم کرد.
از مزایای فولدربندی سایت خود این است که به راحتی می توان فایل ها را مدیریت نمود. حال فرض کنیم که عکس های ما به چند دسته تقسیم بندی می شوند: عکس های شخصی، عکس های عمومی و ... که در این صورت به هر تعداد که بخواهیم می توانیم داخل فولدر images فولدر زیرشاخه ایجاد کرده و عکس های مرتبط را داخل آنها قرار دهیم.
اما زمان هایی ممکن است قصد داشته باشیم تا عکسی را از روی سایتی دیگر داخل وب سایت خود قرار دهیم. برای این منظور کافی است تا آدرس عکس موردنظر را در خاصیت src تگ img قرار دهیم.
به عنوان مثال فرض کنید می خواهیم عکسی را از سایت pzof.ir وارد صفحه خود کنیم.برای این منظور ابتدا وارد سایت pzof.ir می شویم و بر روی عکس مورد نظر کلیک راست کرده و گزینه copy image location (این گزینه در مرورگرهای chrome,opera به عبارت copy image address تغییر می کند) را انتخاب می کنیم.
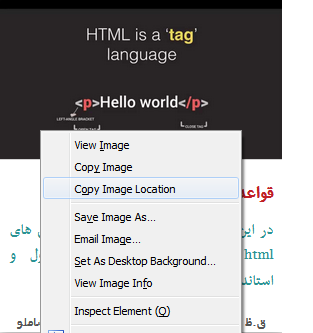
با انتخاب این گزینه در واقع آدرس این عکس در سایت pzof.ir را کپی کردیم.سپس در کدهای مربوط به صفحه خود این آدرس را در مقابل خاصیت src عکس خود کپی می کنیم،به این ترتیب کد مربوط به عکس ما به صورت زیر خواهد شد:
<img src="http://pzof.ir/Portals/0/maxresdefault.jpg"/>
در نهایت مرورگر خود را رفرش می کنیم تا تغییرات ایجاد شده را ملاحظه کنیم:
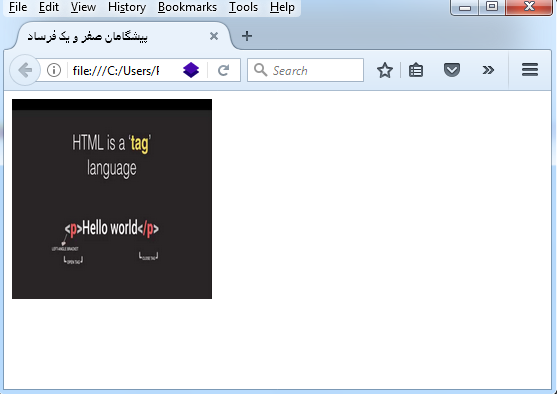
همانطور که مشاهده می کنید،تصویر موردنظر از سایت PZOF.IR خوانده شده و در سایت ما قرار گرفت.
تنظیم ابعاد تصاویر
گاهی اوقات نیاز داریم تا تغییراتی در ابعاد تصاویر خود ایجاد کنیم،در این مواقع می بایست از دستورات width به معنی "عرض" و height به معنی "ارتفاع" استفاده کرد. لازم به ذکر است که اگر از این دستورات عرض و ارتفاع استفاده نکنیم، مرورگر تصویر را در ابعاد واقعی به نمایش در خواهد آورد. برای روش شدن این مطلب کد خود را به صورت زیر تکمیل می کنیم:
<!DOCTYPE html>
<html>
<head>
<meta charset="utf-8"/>
<title>پیشگامان صفر و یک فرساد</title>
</head>
<body>
<img src="images/myImage.png" width="100" height="100"/>
</body>
</html>
همانطور که در کدهای فوق مشاهده می کنید، پس از src ، خاصیتی تحت عنوان width نوشته ایم که مقدار مرتبط با آن هم برابر با 100 قرار داده شده است (منظور 100 پیکسل است) سپس خاصیت height را نوشته ایم که مقدار آن هم برابر با 100 است. کدهای خود را ذخیره کرده و صفحه وب را رفرش می کنیم.
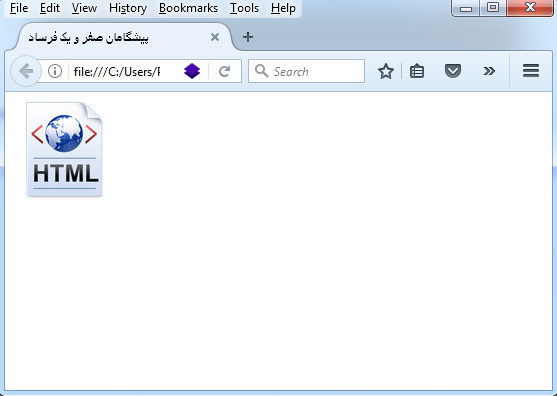
همانطور که در عکس بالا قابل مشاهده است ابعداد تصویر به ابعدادی که تعریف کردیم تغییر کرد. همواره به خاطر داشته باشید که مثلا اگر حجم تصویر ما یکصد کیلوبیت باشد و با استفاده از دستورات طول و عرض ابعداد تصویر را کاهش می دهیم، این حجم به هیچ وجه کاهش نخواهد یافت و به همان میزان که پیش از کوچک کردن زمان می برد تا اصطلاحاً Load شود،باز هم پس از کوچک شدن به همان میزان زمان خواهد برد.
خاصیت alt در تصاویر
با استفاده از این خاصیت می توانیم یک متن جایگزین برای تصاویر خود تعریف کنیم.استفاده از این خاصیت 3 مزیت مهم دارد که عبارتند از :
- زمانی که مرورگر نتواند تصویر موردنظر ما را به هر دلیلی (مثلا به دلیل اشتباه در آدرس دهی ) لود کند،به جای عکس موردنظر متن مربوط به خاصیت alt را نمایش خواهد داد.
- درج این خاصیت برای سئو سایت نیز بسیار مهم می باشد چرا که موتورهای جستجو قادر به درک تصاویر نیستند بنابراین اگر تصویری دارای این متن جایگزین باشد، موتور جستجو آن متن را مد نظر قرار خواهد داد.
- یکی از مهمترین کاربردهای این خاصیت برای نابینایان است، در واقع سیستم هایی که برای این گروه از افراد طراحی شده است این امکان را به ایشان می دهند که در هر کجای صفحه ای که یک عکس قرار داشت، به جای عکس که فرد نابینا قادر به دیدن آن نیست متن جایگزین را بخواند.
برای اضافه کردن این خاصیت به تصویر خود کد مربوط به عکس خود را به این صورت تغییر خواهیم داد:
<img src="images/myImage.png" alt="this is an image"/>
همانطور که در کد فوق می بینیم، دستور alt را نوشته و یک علامت مساوی مقابل آن قرار می دهیم سپس داخل علامت های " " متنی مرتبط با تصویر می نویسیم که در این مثال متن This is an image به معنی "این یک تصویر است" نوشته شده است. حال پس از ذخیره کردن فایل مجدد مرورگر را به روز رسانی می کنیم.
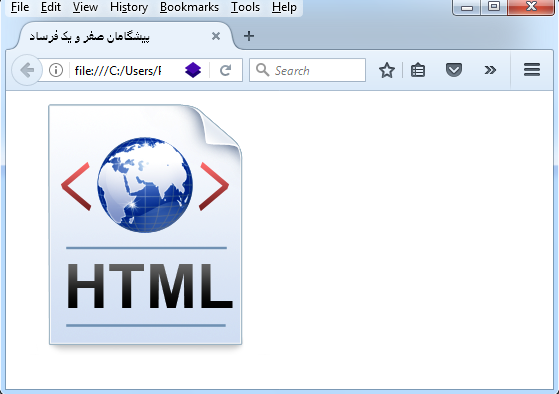
می بینیم که هیچ تغییری صورت نگرفته است. برای درک بهتر خاصیت alt تصاویر،به فولدر سایت مراجعه کرده و فایل myImage.png را حذف می کنیم و صفحه خود را مجددا رفرش می کنیم.
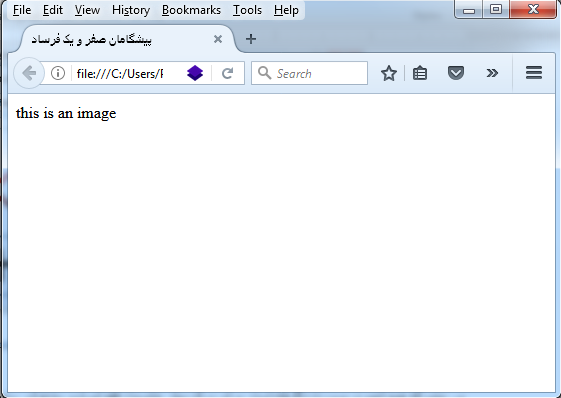
همانطور که در تصویر بالا مشاهده می کنیم از آنجا که مرورگر نمی تواند فایل عکس مد نظر را بیابد، به جای آن متن مرتبط با دستور alt را نمایش می دهد (لازم به ذکر است که alt مخفف واژه alternative به معنی "جایگزین" است).
خاصیت title تصاویر
گاهی اوقات نیاز داریم زمانی که کاربر اشاره گر ماوس خود را روی عکس قرار می دهد،متنی برای وی نمایش داده شود،به این منظور می توانیم از خاصیت title مربوط به تصاویر استفاده کنیم.
برای اضافه کردن این خاصیت به تصویر خود کد مربوط به تصویر خود را به این صورت تغییر می دهیم:
<img src="images/myImage.png" title="this is a title for my image" />
حال صفحه مرورگر خود را رفرش کرده و اشاره گر ماوس را بر روی عکس قرار می دهیم.
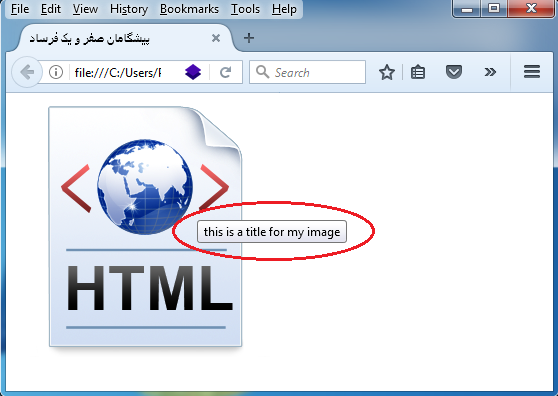
همانطور که مشاهده می کنید،زمانی که اشاره گر ماوس روی عکس قرار گرفته شد جمله که در مقابل خاصیت title درج کرده بودیم نمایش داده می شود.
امیدوارم این مقاله برای شما مفید بوده باشد،با ادامه آموزش های html,css با ما همراه باشید.
کامنت جدید ...